How to Connect Alexa to WiFi
1. Download the Alexa app from your device's app store.
To
download the app, simply search for “Alexa App” in your respective device's app
store. The Alexa app is available for both Android and iOS devices, so if you
have an iPhone or iPad, you'll want to install the Amazon Alexa app through the
Apple App Store; and if you have an Android smartphone or tablet, download it
from Google Play.
Once
installed, open up the Alexa application on your phone or tablet by tapping its
icon on your home screen. If this is your first time opening the Amazon Alexa
app after installation (or if it has been updated), there will be a welcome
screen prompting you to sign in with a mobile number associated with your
account:
2. Open the Alexa app.
- Open the Alexa app on your
mobile device or computer.
- Find and select Settings in the
upper-right corner of the app's home screen (this may vary depending on
whether you're using a smartphone or tablet).
- Scroll down and select Wi-Fi
Settings, then tap Add Network at the bottom of this section (the wording
may be slightly different depending on your device) to access your
router's password page if prompted by Amazon’s security measures—this is
where you'll enter information like network name (SSID), network password,
and type of network connection before adding it as an available hotspot
for Alexa devices to connect to when they're within range of it
3. Create an Amazon account if you don't already have one.
- Create an Amazon account if you
don't already have one. Creating a new email address to use just for Alexa
can help keep your personal information private, and it's a good idea to
use a password that's unique to this account. Also be sure to check out
your privacy settings in the app settings menu; you'll be able to choose
whether you want Amazon apps like Alexa and Fire TV devices to save data
locally on your phone or tablet, and where they're allowed access by
location services (usually either "Always" or
"Never").
4. Tap the Devices icon in the bottom right corner of the
screen.
- Tap the Devices icon in the
bottom right corner of the screen.
If
you don't see this icon, try scrolling down to find it. If that doesn't work,
close and reopen Amazon Alexa on your device. The icon looks like a blue circle
with a white house in the middle of it.
5. Tap Add Device and follow instructions on screen to
complete setup.
Now
that you've entered your account information and connected your tablet to the
internet, it's time to add Alexa.
If
you're having trouble getting this step right, rest assured that Amazon's
customer service is available 24/7 if you need additional help.
To
add a device to an existing account:
- Go back to Settings >
Connected Home > Add Device on your phone or tablet and tap "Add
Device."
Getting started with Alexa is easy.
Alexa
will help you with all kinds of tasks, from ordering food to playing music. You
can also use Alexa to manage your calendar, tell you the weather, control your
smart home devices, and more.
To
get started with Alexa on a smartphone or tablet:
- Launch the Alexa app.
- Tap the menu icon in the top
left corner (1).
- Choose Settings > Connected
Home (2).
- Select your device's name from
the list (3), then follow any additional prompts to connect it to WiFi
.jpg)
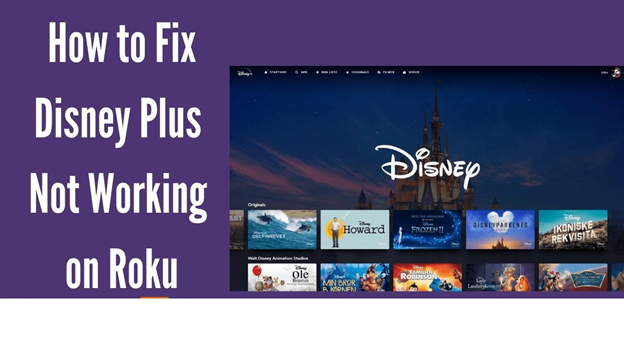
.jpg)
.jpg)
Comments
Post a Comment